


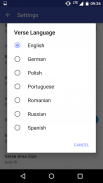
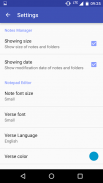
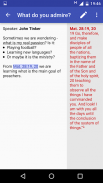

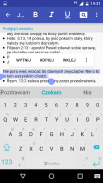
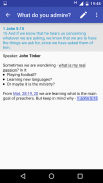
Notepad JT

คำอธิบายของNotepad JT
This is a continuation of the Notepad JW application. If you have previous version, it need to be uninstalled before installing this one.
Important: In this application you will not automatically find a notes from the previous version of the application.
To manually export notes from old Notepad JW app:
1. Select given notes by long right click on one and short click on rest.
2. Click the Share button and select Google Drive as a destination.
To import notes to new Notepad JT app:
1. Download your notes from Google Drive and place them on your device in the folder: Documents/Notepad JW.
2. In the application click three dots in the corner and select Import notes option.
Why use Notepad JT?
This application was created, because no other app was found, which would be able to show verses in the real time while editing some note. So it is useful for making notes during meetings and congresses - you don't need anymore to switch applications or search paper Bible to see the verse text, it is displayed in the same window as editor. As this application is able to show all verses under links in view mode, it could be also used for speeches at the podium and other tasks during meetings. This app also has sharing option, so you can also use it for making notes during ministry and send them to other preachers.
Abilities
This application consists of two activities:
File Manager and Notepad Editor. In File Manager you can create new notes, open them and create new folders. You can select items by long-click and then: rename, delete, send, cut, copy and paste. In Notepad Editor you can switch between Edit Mode and View Mode. In the first one, last entered verse will be displayed and in the second one you can click on links created from verses to see selected one.
Notes are saved in external storage under html files. You can access them from our PC. It means that you can rename them, delete, move or add new html or txt files from your computer. You can also open txt and html files from other app on your device, like from file explorers, email attachments, bluetooth files etc. You can import them to NotepadJW workspace by clicking Save button (they will be copied to Downloads folder).
นี่คือความต่อเนื่องของแอปพลิเคชั่น Notepad JW หากคุณมีรุ่นก่อนหน้านี้จะต้องมีการถอนการติดตั้งก่อนที่จะติดตั้งนี้
สำคัญ: ในแอปพลิเคชันนี้คุณจะไม่พบบันทึกย่อจากแอปพลิเคชันรุ่นก่อนหน้าโดยอัตโนมัติ
วิธีส่งออกบันทึกย่อด้วยตนเองจากแอป Notepad JW เก่า:
1. เลือกบันทึกที่ได้รับโดยการคลิกขวาที่คลิกเพียงครั้งเดียวและคลิกสั้น ๆ ที่เหลือ
2. คลิกปุ่มแบ่งปันและเลือก Google Drive เป็นปลายทาง
วิธีนำเข้าบันทึกย่อไปยังแอป Notepad JT ใหม่:
1. ดาวน์โหลดบันทึกย่อของคุณจาก Google Drive และวางไว้ในอุปกรณ์ของคุณในโฟลเดอร์: Documents / Notepad JW
2. ในแอปพลิเคชันคลิกสามจุดที่มุมและเลือกตัวเลือกนำเข้าบันทึกย่อ
เหตุใดจึงต้องใช้ Notepad JT
แอปพลิเคชันนี้ถูกสร้างขึ้นเนื่องจากไม่พบแอปอื่นซึ่งจะสามารถแสดงข้อในเวลาจริงในขณะที่แก้ไขโน้ตบางส่วน ดังนั้นจึงเป็นประโยชน์สำหรับการทำบันทึกในระหว่างการประชุมและการประชุม - คุณไม่จำเป็นต้องเปลี่ยนแอปพลิเคชันหรือค้นหากระดาษในพระคัมภีร์เพื่อดูข้อความกลอนมันจะปรากฏในหน้าต่างเดียวกับโปรแกรมแก้ไข เนื่องจากแอปพลิเคชันนี้สามารถแสดงข้อทั้งหมดภายใต้ลิงก์ในโหมดดูจึงสามารถใช้สำหรับการกล่าวสุนทรพจน์ที่แท่นและงานอื่น ๆ ในระหว่างการประชุม แอพนี้มีตัวเลือกการแชร์ดังนั้นคุณสามารถใช้มันเพื่อทำบันทึกในระหว่างการรับใช้และส่งไปยังนักเทศน์คนอื่น ๆ
ความสามารถ
แอปพลิเคชันนี้ประกอบด้วยสองกิจกรรม:
ตัวจัดการไฟล์และตัวแก้ไข Notepad ในตัวจัดการไฟล์คุณสามารถสร้างบันทึกใหม่เปิดได้และสร้างโฟลเดอร์ใหม่ คุณสามารถเลือกไอเท็มได้โดยคลิกค้างที่: แล้วเปลี่ยนชื่อ, ลบ, ส่ง, ตัด, คัดลอกและวาง ใน Notepad Editor คุณสามารถสลับระหว่างโหมดแก้ไขและโหมดดู ในส่วนแรกข้อที่ป้อนล่าสุดจะปรากฏขึ้นและในส่วนที่สองคุณสามารถคลิกลิงก์ที่สร้างจากข้อเพื่อดูรายการที่เลือก
โน้ตจะถูกบันทึกในที่จัดเก็บข้อมูลภายนอกภายใต้ไฟล์ html คุณสามารถเข้าถึงได้จากพีซีของเรา หมายความว่าคุณสามารถเปลี่ยนชื่อลบย้ายหรือเพิ่มไฟล์ html หรือ txt ใหม่จากคอมพิวเตอร์ของคุณ คุณยังสามารถเปิดไฟล์ txt และ html จากแอปอื่น ๆ บนอุปกรณ์ของคุณเช่นจากตัวสำรวจไฟล์, ไฟล์แนบอีเมล, ไฟล์บลูทู ธ ฯลฯ คุณสามารถนำเข้าไฟล์เหล่านั้นไปยังพื้นที่ทำงาน NotepadJW โดยคลิกปุ่มบันทึก

























